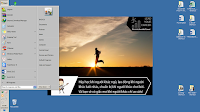SMS
Have a nice day!
Thứ Năm, 21 tháng 5, 2015
Tiện ếch 2: Quản lý file _ Tip to manage your compuer (P1)
Nói về quản lý file trong máy tính thì nó còn tùy vào mỗi cá nhân, nó phụ thuộc vào đặc thù công việc của mỗi cá nhân. Tuy nhiên việc tham khảo sẽ mang những ý tưởng mới cho cách quản lý dữ liệu của chúng ta.
1. Màn hình desktop
- Luôn gọn gàng và hữu dụng: bạn có thể quản lý được bao nhiêu folder thì hãy để bấy nhiêu trên màn hình. Nên dùng shortcut ở ngoài màn hình, an toàn cho dữ liệu và nhẹ nhàng cho ổ chạy hệ điều hành.
- Hãy sử dụng hữu hiệu thanh taskbar và startmenu, bạn có thể để hầu hết chương trình hay dùng ở đó
2. Dữ liệu
- Với các thông tin dữ liệu cập nhật, nên phân vùng riêng để sắp xếp sử dụng và có thời gian phân loại nếu bạn chưa phân loại ngay. Sử dụng các thông tin này tách biệt với các thông bạn đang làm việc và thông tin bạn đã xử lý xong. Dữ liệu làm việc và dữ liệu giải trí nên được phân biệt để tránh làm bạn phân tâm trong khi làm việc cũng như mất hứng trong khi thư giãn.
- Với các ổ dữ liệu: hãy thử các kiểu phân loại cho phù hợp: sử dụng chữ cái, sử dụng số, sử dụng tên, sử dụng hình ảnh để quản lý hiệu quả nhất dữ liệu của mình.
- Thu xếp thời gian dọn dẹp một tuần một lần máy tính hoặc sau mỗi lần làm dự án, tiểu luận, báo báo xong. (Có thể dùng các phần mềm hỗ trợ như CClean).
3. Chương trình cài đặt
Chúng ta cài đặt những chương trình nào cần dùng nhiều nhất (tần suất hàng ngày hoặc mỗi 3 ngày một lần) còn lại hãy xem liệu có thể sử dụng bản không cài portable hoặc lựa chọn những ứng dụng chạy tốt mà nhẹ nhàng cho máy tính của mình.
Manage folder and file in computer is personal so that my tip only is sample for a type for my work:
1. For desktop: Keep it clear as much as possible (may be don't need clean but must be clear)_ no need some icon you not have data in put or out put per weak ( example: I dont use some icon like my computer - I change icon become link on taskbar, or net work, ...) Use shortcut _ link to your data dont store direct on desktop, it help your computer easy to run and keep your file safe when you want to change OS
2. For your data:
- Your information in put and out put
Store your information clear by classify to: working data, in put data and store data (out put data-safe).
- Your data store
Use your identify to device your disk to part you can store the best way: use letter, number, image icon, name.
- Your time to clean: every weak and after finish your project always clean your data: screen, download folder, your working folder and delete temp data, not use data, data you may be reuse store in a classify folder until it feel not useful.
3. For your program:
My older brother running a computer very old version than me but it run very fast than me. So that I ask my self just set up and running program if it useful every day or impossible change. Some others program can use portable version very good. ( ex: I only use much about office, an dictionary,for internet i use Firefox... so that very simple, some time I use Photoshop, convert image, audacity so that I use portable version)
Tiện ếch 1: Đổi thẻ Libary trên taskbar thành mycomputer
Tiện ếch: thật ra là đọc chệch của tiện ích ăn theo sêri video trên youtube, loạt bài tiện ếch là những kỹ năng sử dụng máy tính hoặc tin học văn phòng mình thấy hữu dụng nên com cóp lại, bạn nào thấy hay thì dùng, thấy dở thì bỏ, thiếu thì bổ sung.
"Chúng ta đều là ếch, chỉ khác nhau cái giếng"
Tiện ếch 1:
Q: Bình thường mặc định trong win 7 biểu tượng folder trên win 7 khi bấm vào link tới library, nhưng tôi không hay sử dụng, tôi muốn chuyển sang my computer hoặc folder khác làm thế nào?
A:
-Giữ Shift + chuột phải: sẽ hiện ra menu, (nếu đang mở một cửa sổ hãy close, nếu ko sẽ ko ra menu mà chỉ ra một cửa sổ cho phép close cửa sổ đó)
-chọn properties ( trong này bạn sẽ thấy một đường link cho biểu tượng: %windir%\explorer.exe
- Thêm dấu cách và hai nháy đôi: "" để chuyển thành mycomputer như thế này: %windir%\explorer.exe "" hoặc thêm sau đó ổ bạn muốn truy cập trực tiếp: %windir%\explorer.exe D:
hoặc folder: %windir%\explorer.exe D:\Setup
Hết ếch 1, nguồn gốc:
http://www.askvg.com/windows-explorer-always-opens-in-libraries-view-in-windows-7-how-to-change-target-folder/
That's one of the big annoyance present in Windows 7. By default, Windows Explorer in Windows 7 opens Libraries folder. I'm sure almost all Windows users want it to open My Computer window instead.
This annoyance becomes a big problem when you disable Libraries in Windows 7 using a simple Registry tweak which can be found at following link:
How to Disable "Libraries" Feature in Windows 7?
Since we disable the whole Libraries feature in Windows, the Windows Explorer shortcut stops working and it does nothing when you click on Windows Explorer icon present in Taskbar, all programs menu, etc.
The problem can be fixed if we could change the target folder of Windows Explorer shortcut. If we set the target folder to a drive, a folder or My Computer, the Windows Explorer shortcut will start working again.
Whether you have disabled Libraries feature in Windows 7 or not, today's tutorial will definitely help you.
Today in this tutorial, we'll tell you how to change Windows Explorer's startup folder in Windows 7 so that it can open your desired folder or My Computer at launch.
So without wasting time, lets start the tutorial:
1. First you'll need to open Windows Explorer shortcut Properties. If you want to change the target folder of Windows Explorer shortcut which comes pinned to Taskbar in Windows 7, press "SHIFT" key and right-click on the icon in Taskbar. It'll open the old Windows XP/Vista style context menu where you need to select "Properties" option.

Alternatively, you can right-click on the icon which will show the jumplist. Now again right-click on "Windows Explorer" entry present in jumplist and select Properties option:

For other Windows Explorer shortcuts like shortcut present in all programs menu or at Desktop, you'll not need to press SHIFT key. Just right-click on the shortcut and select Properties option.
2. Once you open shortcut Properties, you'll see %windir%\explorer.exe text written in Target text box. You just need to change this text string to customize Windows Explorer shortcut target folder.
To open My Computer when you click on Windows Explorer shortcut, simply add a blank space and double-quotes ("") at the end of the text present in Target text box as shown in following screenshot:

So the whole text string would become %windir%\explorer.exe ""
That's it. Now whenever you'll click on on Windows Explorer shortcut, it'll open My Computer window instead of default Libraries view.
3. If you want to set the target to a desired drive or folder, don't add the double-quotes. Simply add the path at the end. For example, if you want to open C: drive, set the target text string to %windir%\explorer.exe C: or if you want to open a folder for example D:\Setup, then set the target text string to %windir%\explorer.exe D:\Setup
You can see its very simple and easy to change startup folder of Windows Explorer shortcut in Windows 7.
NOTE: You can also use environment variables to change the target folder to Documents folder, Profile folder, etc. You can get the complete list of all environment variables here.
PS: If you want to restore Windows Explorer shortcut functionality and want to open Libraries again, simply remove the newly added text strings in Target text box and set it to %windir%\explorer.exe again.
"Chúng ta đều là ếch, chỉ khác nhau cái giếng"
Tiện ếch 1:
Q: Bình thường mặc định trong win 7 biểu tượng folder trên win 7 khi bấm vào link tới library, nhưng tôi không hay sử dụng, tôi muốn chuyển sang my computer hoặc folder khác làm thế nào?
A:
-Giữ Shift + chuột phải: sẽ hiện ra menu, (nếu đang mở một cửa sổ hãy close, nếu ko sẽ ko ra menu mà chỉ ra một cửa sổ cho phép close cửa sổ đó)
-chọn properties ( trong này bạn sẽ thấy một đường link cho biểu tượng: %windir%\explorer.exe
- Thêm dấu cách và hai nháy đôi: "" để chuyển thành mycomputer như thế này: %windir%\explorer.exe "" hoặc thêm sau đó ổ bạn muốn truy cập trực tiếp: %windir%\explorer.exe D:
hoặc folder: %windir%\explorer.exe D:\Setup
Hết ếch 1, nguồn gốc:
http://www.askvg.com/windows-explorer-always-opens-in-libraries-view-in-windows-7-how-to-change-target-folder/
That's one of the big annoyance present in Windows 7. By default, Windows Explorer in Windows 7 opens Libraries folder. I'm sure almost all Windows users want it to open My Computer window instead.
This annoyance becomes a big problem when you disable Libraries in Windows 7 using a simple Registry tweak which can be found at following link:
How to Disable "Libraries" Feature in Windows 7?
Since we disable the whole Libraries feature in Windows, the Windows Explorer shortcut stops working and it does nothing when you click on Windows Explorer icon present in Taskbar, all programs menu, etc.
The problem can be fixed if we could change the target folder of Windows Explorer shortcut. If we set the target folder to a drive, a folder or My Computer, the Windows Explorer shortcut will start working again.
Whether you have disabled Libraries feature in Windows 7 or not, today's tutorial will definitely help you.
Today in this tutorial, we'll tell you how to change Windows Explorer's startup folder in Windows 7 so that it can open your desired folder or My Computer at launch.
So without wasting time, lets start the tutorial:
1. First you'll need to open Windows Explorer shortcut Properties. If you want to change the target folder of Windows Explorer shortcut which comes pinned to Taskbar in Windows 7, press "SHIFT" key and right-click on the icon in Taskbar. It'll open the old Windows XP/Vista style context menu where you need to select "Properties" option.

Alternatively, you can right-click on the icon which will show the jumplist. Now again right-click on "Windows Explorer" entry present in jumplist and select Properties option:

For other Windows Explorer shortcuts like shortcut present in all programs menu or at Desktop, you'll not need to press SHIFT key. Just right-click on the shortcut and select Properties option.
2. Once you open shortcut Properties, you'll see %windir%\explorer.exe text written in Target text box. You just need to change this text string to customize Windows Explorer shortcut target folder.
To open My Computer when you click on Windows Explorer shortcut, simply add a blank space and double-quotes ("") at the end of the text present in Target text box as shown in following screenshot:

So the whole text string would become %windir%\explorer.exe ""
That's it. Now whenever you'll click on on Windows Explorer shortcut, it'll open My Computer window instead of default Libraries view.
3. If you want to set the target to a desired drive or folder, don't add the double-quotes. Simply add the path at the end. For example, if you want to open C: drive, set the target text string to %windir%\explorer.exe C: or if you want to open a folder for example D:\Setup, then set the target text string to %windir%\explorer.exe D:\Setup
You can see its very simple and easy to change startup folder of Windows Explorer shortcut in Windows 7.
NOTE: You can also use environment variables to change the target folder to Documents folder, Profile folder, etc. You can get the complete list of all environment variables here.
PS: If you want to restore Windows Explorer shortcut functionality and want to open Libraries again, simply remove the newly added text strings in Target text box and set it to %windir%\explorer.exe again.
Đăng ký:
Bài đăng (Atom)