SFC /scannow
Nếu nhận thấy rằng máy tính của bạn thường xuyên bị lỗi hoặc gặp sự cố trong quá trình khởi động... thì nguyên nhân rất có thể là do tập tin hệ thống Windows bị lỗi, bị mất hoặc thậm chí đã bị thay đổi khi bạn cài đặt một chương trình, phần mềm nào đó trên máy tính.
Mặc dù Windows 10 bảo vệ các file hệ thống cần thiết để máy tính của bạn hoạt động đúng cách, các file ứng dụng, driver và thậm chí là Windows Update khá tốt. Tuy nhiên trong một số trường hợp vẫn có thể xảy ra lỗi.
Cũng giống như các phiên bản Windows trước, trên Windows 10 cũng được tích hợp tiện System File Checker (SFC). Tiện ích này sẽ quét, xác minh, và sửa chữa bất kỳ các file bị lỗi trên hệ thống của bạn.
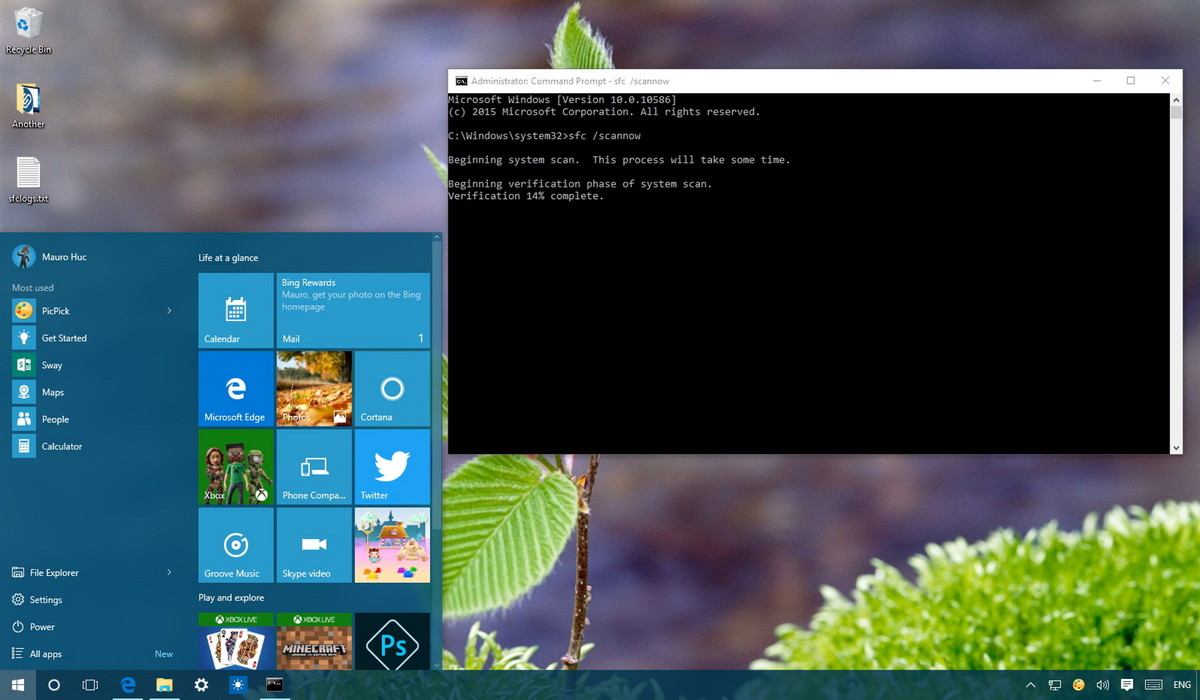
1. Cách sử dụng SFC /scannow trên Windows 10
1. Nhấn tổ hợp phím Windows + X để mở Menu Power User rồi chọn Command Prompt (Admin). Lí do là bởi vì bạn phải chạy lệnh SFC dưới quyền Admin.
2. Trên cửa sổ Command Prompt, bạn nhập câu lệnh dưới đây vào rồi nhấn Enter:
sfc /scannow
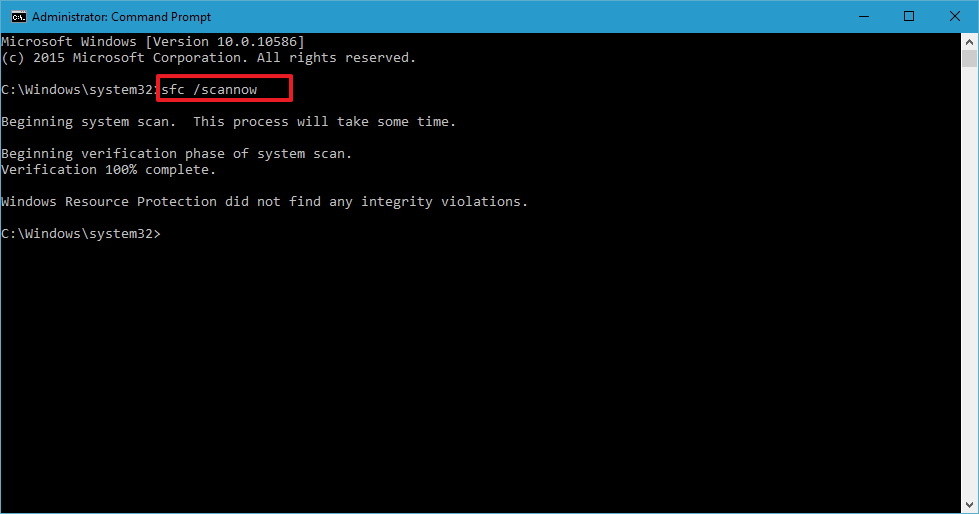
3. Sau khi quá trình quét hoàn tất, trên màn hình bạn sẽ nhìn thấy một trong số các thông báo dưới đây:
• Windows Resource Protection did not find any integrity violations: Không có bất kỳ file nào bị mất hoặc bị lỗi trên hệ thống của bạn.
• Windows Resource Protection could not perform the requested operation: Nếu xuất hiện thông báo này đồng nghĩa với việc trong quá trình quét xảy ra sự cố và yêu cầu quét offline.
• Windows Resource Protection found corrupt files and successfully repaired them. Details are included in the CBS.Log %WinDir%\Logs\CBS\CBS.log: Bạn sẽ nhận được thông báo này nếu SFC có thể khắc phục được sự cố bạn gặp phải. Lúc này bạn có thể di chuyển hoặc xem thông tin chi tiết.
• Windows Resource Protection found corrupt files but was unable to fix some of them: Trong trường hợp này bạn phải khắc phục các file bị lỗi bằng tay.
2. Chạy SFC /Scannow trên các ổ khác
SFC /Scannow cũng có thể được sử dụng để kiểm tra và sửa chữa các file không thuộc hệ thống trong những ổ khác, chẳng hạn như D: hoặc ổ cứng ngoài, USB, thẻ SD hoặc phương tiện lưu trữ khác. Để chạy quá trình quét trên các ổ như vậy, bạn cần sửa đổi một chút lệnh như hình dưới đây. Phần còn lại của quy trình tương tự như trên.
sfc/scannow/offbootdir=Drive Name: /offwindir=Drive name:\windows
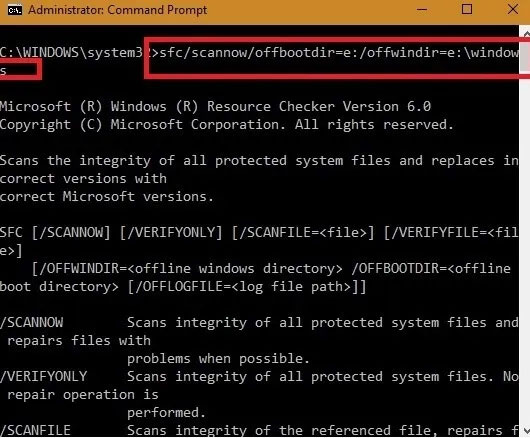
3. Xem chi tiết quá trình quét SFC
Để xem thông tin chi tiết một System File Checker được lưu trữ trên file CBS.Log, bạn phải sao chép một bản có thể đọc được trên Desktop:
1. Nhấn tổ hợp phím Windows + X để mở Menu Power User rồi chọn Command Prompt.
2. Trên cửa sổ Command Prompt, bạn nhập câu lệnh dưới đây vào rồi nhấn Enter:
findstr /c:"[SR]" %windir%\Logs\CBS\CBS.log >"%userprofile%\Desktop\sfclogs.txt"
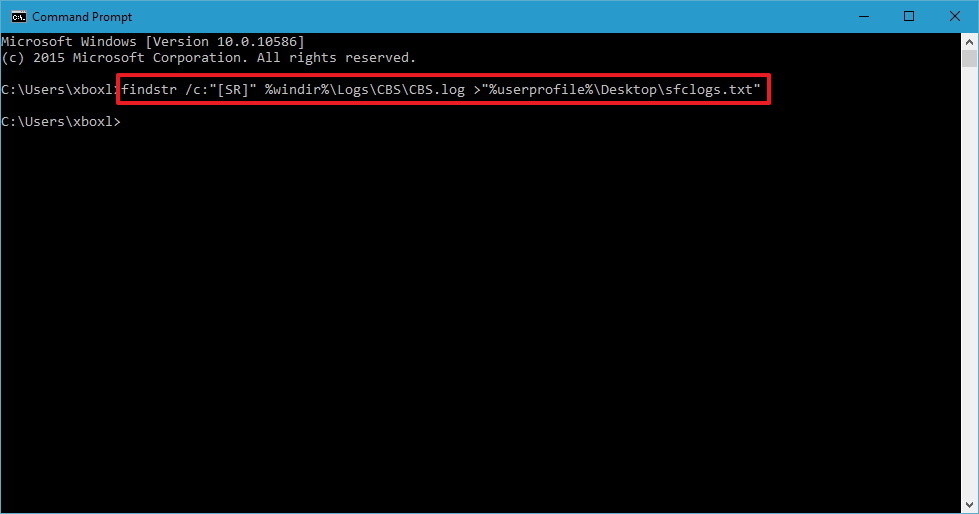
3. Mở sfclogs.txt trên Desktop bằng Notepad. File này sẽ chứa tất cả thông tin chi tiết các file hệ thống đã quét và thông tin các file không thể sửa được lỗi.
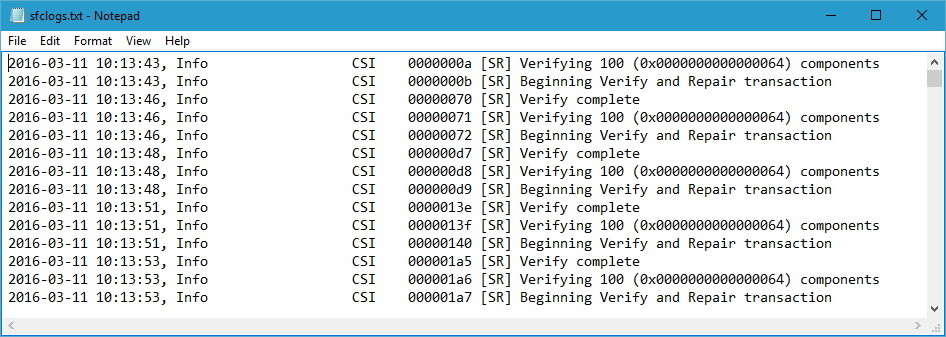
Lưu ý: Các thông tin chi tiết quá trình quét SFC chỉ có sẵn khi bạn quét trong Windows, không có sẵn khi bạn quét offline trong Command prompt.
Nếu bạn phải biết những gì file SFC không thể sửa chữa, hãy sử dụng chức năng Find trong ứng dụng văn bản với cụm ”cannot repair”. Bạn cũng có thể sử dụng “repair” và “repaired” để xem bất kỳ file nào đã được sửa chữa.
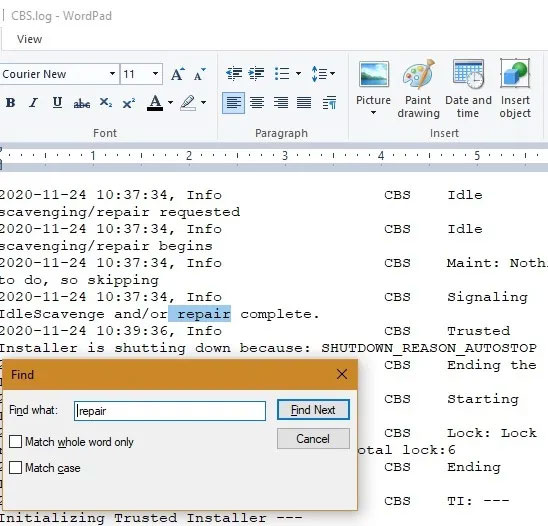
Sử dụng "corrupt" để phát hiện vấn đề hư hỏng (corruption) trong các ứng dụng khác nhau. Nếu file không thể được sửa chữa dễ dàng, thì bạn cần phải thay thế và loại bỏ nó. Điều này được hiển thị trong thông báo trạng thái cuối cùng: “Windows Resource Protection found corrupt files but was unable to fix some of them”.
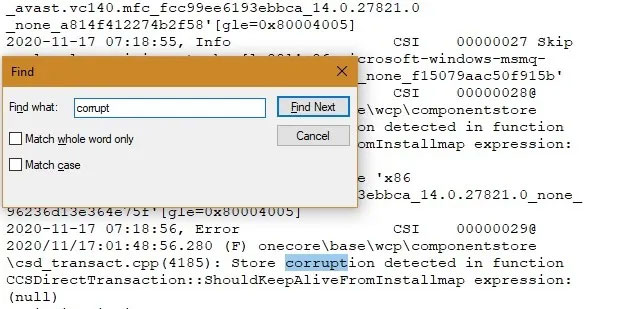
4. Chạy quét SFC ở Safe Mode
Nếu bạn thấy thông báo trạng thái thứ hai trong quá trình quét hệ thống: “Windows Resource Protection could not perform the reques’ted operation” thì quá trình quét SFC phải được thực hiện ở Safe Mode. Để truy cập nó, hãy chọn “Change advanced startup options” từ menu Start.
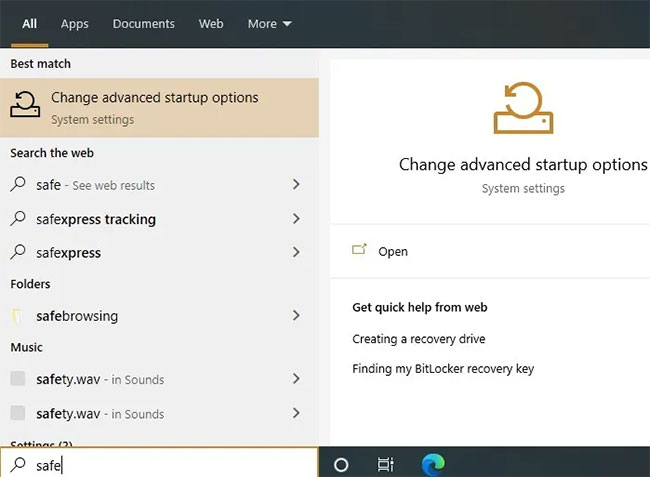
Chọn “Restart now” để khởi động Windows 10 ở Safe Mode.
Màn hình màu xanh lam sẽ xuất hiện. Sử dụng các phím mũi tên của bàn phím, chọn Troubleshoot > Advanced options, sẽ dẫn đến màn hình tiếp theo bên dưới.
Chọn “Command Prompt” từ các tùy chọn có sẵn.
Đăng nhập bằng ID người dùng và mật khẩu Windows của bạn. Tốt hơn là sử dụng phím Enter để điều hướng nhanh các màn hình này.
Bây giờ, màn hình Command Prompt hiển thị trên phông nền màu xanh lam ở Safe Mode. Bạn có thể quét hệ thống nhanh hơn nhiều tại đây và việc xác minh cũng như cảnh báo trạng thái không mất nhiều thời gian.
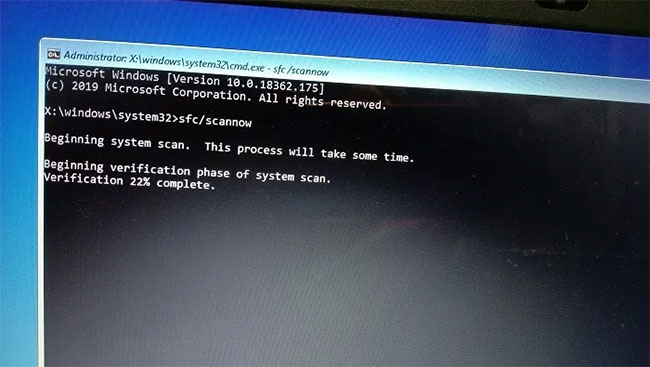
5. Quét và sửa các file hệ thống trên Windows 10 Offline
1. Nhấn tổ hợp phím Windows + I để mở ứng dụng Settings.
2. Trên giao diện Settings, bạn click chọn Update & security.
3. Tiếp theo click chọn Recovery.
4. Dưới mục Advanced startup bạn click chọn Restart now.
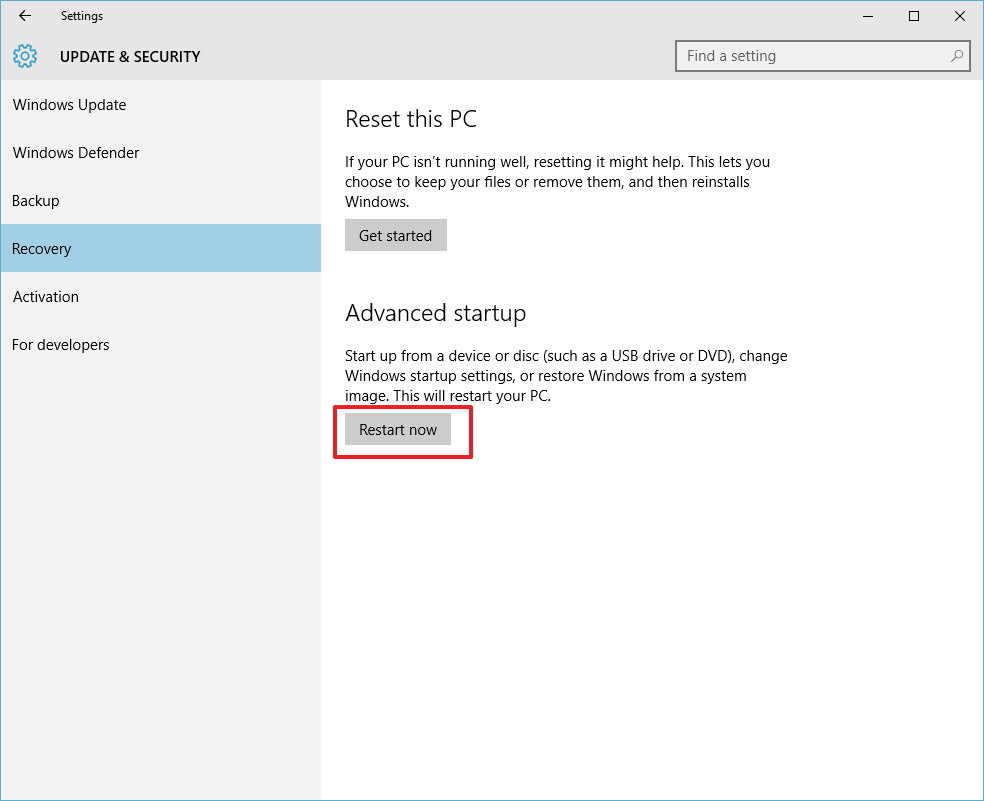
5. Click chọn Troubleshoot.
6. Click chọn Advanced options.
7. Click chọn Command Prompt để boot máy tính của bạn chỉ bằng Command Prompt.
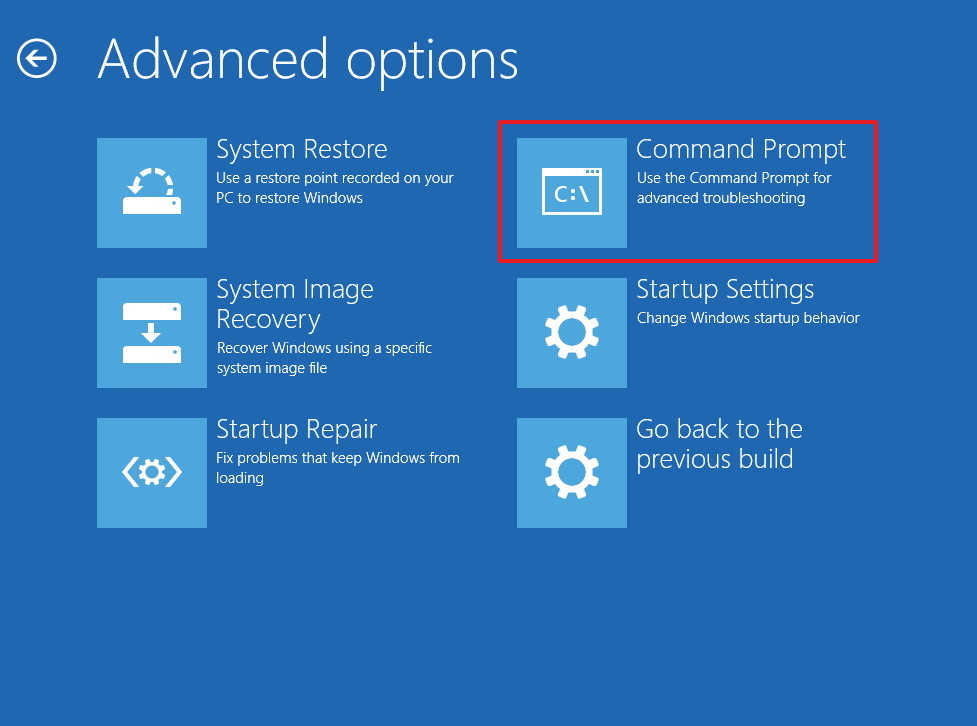
8. Trong quá trình reboot bạn sẽ nhận được thông báo nhập username (người dùng) và mật khẩu để tiếp tục.
9. Bất cứ khi nào bạn cần chạy SFC bên ngoài Windows, bạn phải thông báo cho tiện ích chính xác vị trí các file cài đặt Windows.
Trên cửa sổ Command Prompt, bạn nhập dòng lệnh dưới đây vào để tiện ích hiểu được vị trí phân vùng Windows and System Reserved:
wmic logicaldisk get deviceid, volumename, description
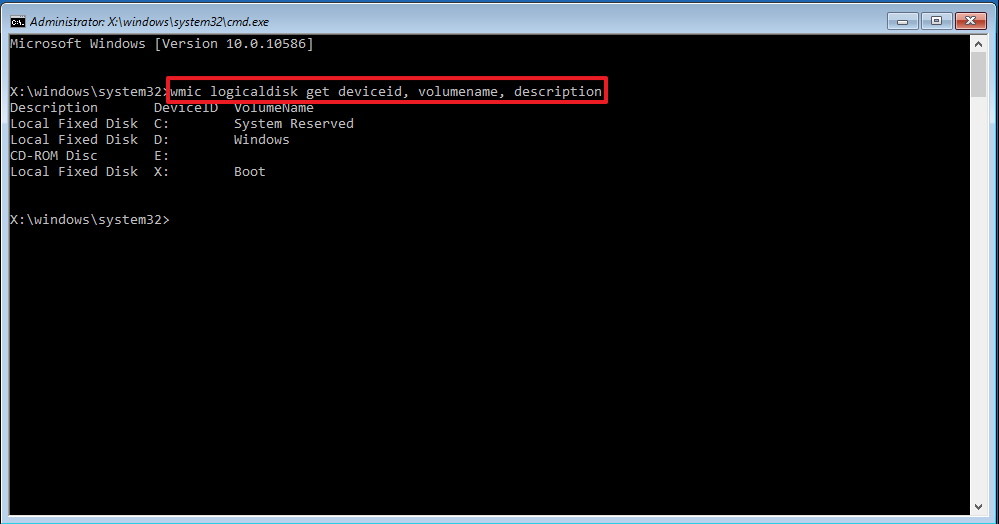
10. Nhập tiếp lệnh dưới đây vào cửa sổ Command Prompt rồi nhấn Enter:
sfc /scannow /offbootdir=C:\ /offwindir=D:\Windows
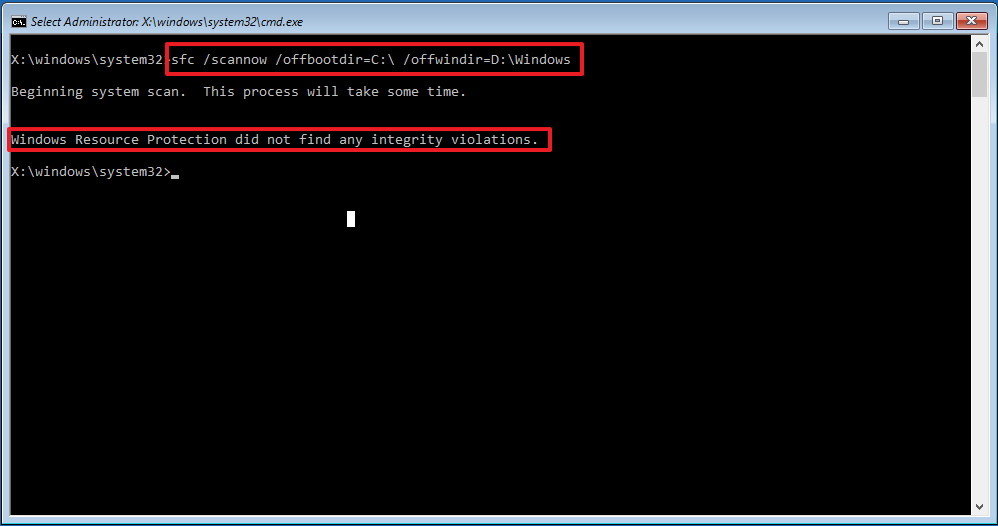
Lưu ý:
Trong câu lệnh treen, sử dụng /offboodir chuyển đổi tên ổ cụ thể của phân vùng System Reserved, trong trường hợp này là C và /offwindir để chuyển vị trí cụ thể của các file Windows, trong trường hợp này là D:\Windows.
11. Sau khi quá trình quét kết thúc, bạn đóng cửa sổ Command Prompt lại.
12. Click chọn Continue để thoát và trở lại Windows 10.
6. Sửa các file hệ thống trên Windows 10 theo cách thủ công
Nếu System File Checker không thể sửa được một hoặc một số lỗi nào đó, bạn sẽ phải tiến hành sửa lỗi các file này bằng tay.
Mở file sfclogs.txt để xem các file nào bị lỗi, tìm kiếm vị trí các file và thực hiện theo các bước dưới đây:
1. Nhấn tổ hợp phím Windows + X để mở Menu Power User, sau đó chọn Command Prompt (Admin).
2. Trên cửa sổ Command Prompt, bạn nhập câu lệnh dưới đây vào rồi nhấn Enter:
takeown /f C:\Path-and-File-Name
Lưu ý:
Thay thế C:\Path-and-File-Name bằng đường dẫn và tên file bị lỗi. Chẳng hạn như C:\Windows\System32\appraiser.dll.
3. Cho phép truy cập các file bị lỗi dưới quyền Admin bằng cách nhập lệnh dưới đây vào Command Prompt rồi nhấn Enter:
icacls C:\Path-and-File-Name /Grant Administrators:F
4. Thay thế các file trong phần được hỏi bằng cách sao chép câu lệnh dưới đây vào rồi nhấn Enter:
copy C:\Path-SOURCE-and-File-Name C:\Path-DESTINATION-and-File-Name
Lưu ý:
Trong câu lệnh trên thay thế C:\Path-SOURCE-and-File-Name bằng đường dẫn và tên file tốt, và thay thế C:\Path-DESTINATION-and-File-Name bằng đường dẫn đích và tên các file bị lỗi.
Chẳng hạn như:
copy D:\Files\appraiser.dll C:\Windows\System32\appraiser.dll
5. Nhập Yes rồi nhấn Enter để xác nhận ghi đè.
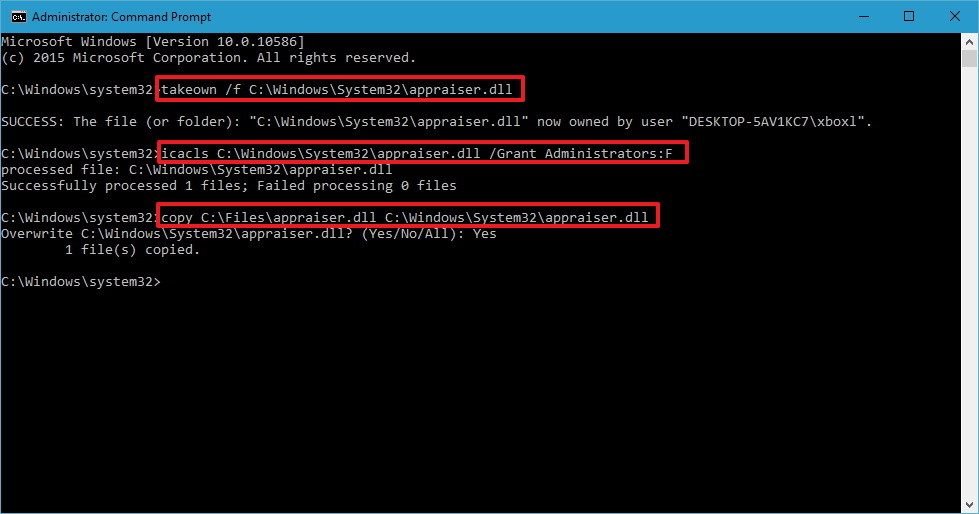
Sau khi thay thế các file, bạn có thể nhập lệnh SFC /verifyonly vào cửa sổ Command Prompt rồi nhấn Enter để kiểm tra tính nguyên vẹn của tất cả các file và kiểm tra các file nào bị lỗi để fix.
Ngoài ra nếu chỉ muốn sửa lỗi một vài file nào đó, bạn có thể kiểm tra tính nguyên vẹn của từng file bằng cách sử dụng lệnh:
sfc /VERIFYFILE=C:\Path-and-File-Name
Ví dụ:
sfc /VERIFYFILE=C:\Windows\System32\kernel32.dll



