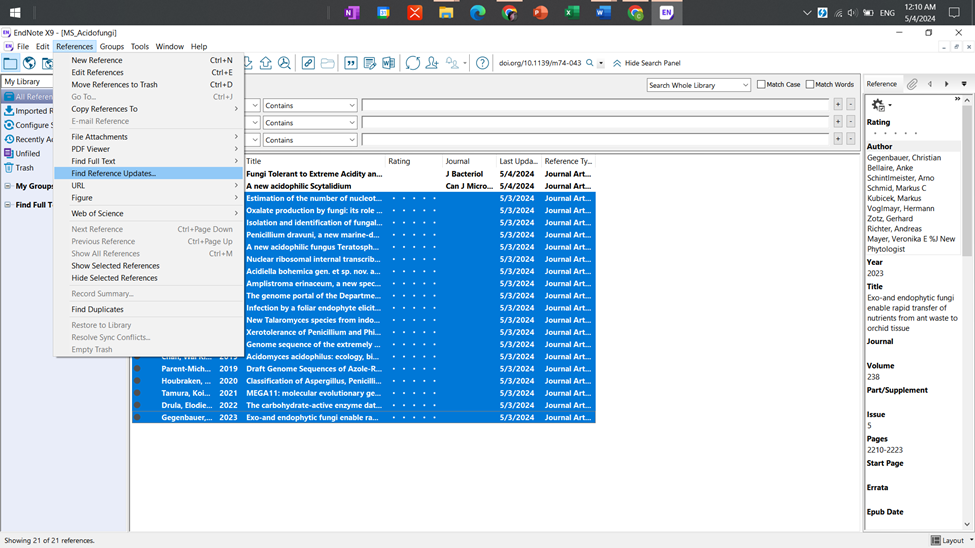If you have endnote , you can
make
a new reference and paste the DOI that added,
then press the “find
reference updates” option and it should find all the info correctly
update in text
EndNote: Updating existing library
references
EndNote: Updating existing library references
Sep 1, 2023•Knowledge
Article
With EndNote X4 and prior, you would
need to manually update the reference information in your library or
re-download the record to obtain data like the DOI.
With EndNote X5 and higher, there is
a Reference Update feature that allows the software to search for and retrieve
updates for your library references. You can select and update individual
references or multiple references from the Review Available Updates dialog by
retrieving information from source databases outside EndNote™ such as Web
of Science and PubMed.
The Find Reference Updates option is available
from the References menu and as an icon from the Reference window. When you
select this option, EndNote searches for and retrieves available field updates
for the selected reference. If a reliable match is found, EndNote displays a
Review Reference Updates dialog that shows you all the updates that were found.
An error message displays if a reliable match cannot be found or if no updates
are available.
Note: With EndNote X5 for Windows, you will need to install
the X5.0.1 update in
order to select multiple references to update.
To update a reference:
1.
Select one or more
references (highlight them) from the Reference List or open a reference in the
Reference window.
2.
From the References
menu, select the Find Reference Updates option to open the Review Available
Updates dialog.
Note: Click the Find Reference Updates icon from the tool bar if you
are updating a reference from the Reference window.
3.
All updates are
highlighted in blue in both the Available Updates and the My Reference panels.
For each update that EndNote finds for a record, you can:
Click the Update All Fields button to update all the fields in the My
References panel with updated information from the Available Updates panel.
Click the Update Empty Fields button to update every empty field in the My
Reference panel with the new information from the Available Updates panel.
4.
If necessary, edit any
of the information in the fields in the My Reference panel.
5.
When you are done making
your changes, click the Save Updates button to save your changes.
6.
Click Yes when the
EndNote dialog appears prompting you to save your changes.
Note: If you have selected more than one reference, click the Skip
button to skip a particular reference that you do not wish to update.
Note: All fields within the My Reference panel will display even if
they are empty.
With EndNote X8, the users now have the option to set EndNote
to automatically update multiple references at once.
To update a reference:
1. Select the references from the Reference List.
2. From the References menu, select the Find Reference
Updates option or click the Find Reference Updates icon from the tool bar.
3. EndNote will try to find the updated reference
information and all updates are highlighted in blue in both the Available
Updates and the My Reference panels.
4. The user can either click the "Update All
Fields" button to update all the fields in the My References panel with
updated information from the Available Updates panel or click the "Update
Empty Fields" button to update every empty field in the My Reference
panel with the new information from the Available Updates panel.
5. Once the user selects any one of these options, EndNote
will ask them to select if they want the program to perform the same action on
all references. If they select "Yes", EndNote will automatically
update the reference information based on their input in step 4.

6. After EndNote applies the update to all references, the
user will see a notification window where they can click OK to complete the
process.